Forking
NotebooksCreating a fork of a notebook means to make your own copy, like suddenly making a fork in the road and going your own way. This is a fundamental concept in software development, but if this idea is new to you, think of it as making a copy of a recipe. Once you have a copy, you can make changes without affecting the original—the forked copy of the recipe is yours to save, modify, or discard as you choose.
You can fork public notebooks, or notebooks where edit access has been shared with you. If you have been invited to only view a notebook, you will not be able to fork the notebook. In that event, the fork button will not appear and fork will not be a choice in the notebook menu.
If you have permission to fork a notebook, go to the notebook menu () and click Fork.
- If there is only a single possible destination for the forked notebook, the fork happens immediately, as soon as you click Fork.
- If, however, you have a choice of multiple workspaces (for example, if you belong to a Team of any kind), or if you have edit permission to a notebook, then there are multiple possible combinations, and you will be shown a dialog box that enables you to specify the workspace that should receive the fork.
Here are some examples:
- If you have only a Free Individual workspace, and fork a Public notebook, the fork is created immediately.
- If you have only a Free Individual workspace, but are a viewer on a Team of any kind, you will not be able to fork any Team notebooks, even though you can view them.
- If you have a Pro Individual workspace and are also a Team member, you have a choice of individual or team workspaces, and public or private (Only you) notebook visibility.
In the following example, the user Lionel Hollins, who also belongs to the Portland TrailBlazers Pro Team, can fork into either his own workspace, or the team workspace. Because the original notebook is public, the fork can also be public, or can be forked into a private version.
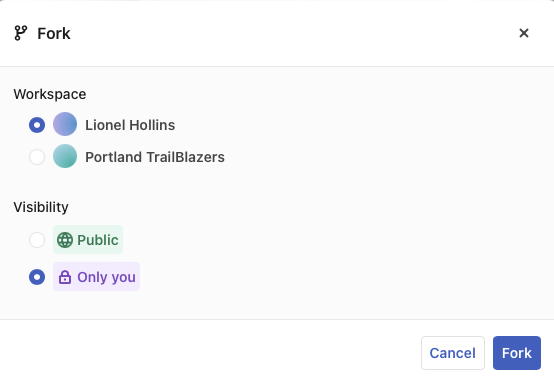
However, if the original notebook were Private but shared with Lionel Hollins, even with edit permission, forking is not available.
General rules about forking:
- You cannot fork a notebook into having more visibility than the original.
- You cannot fork a private notebook into your own public notebook, even if you have permission to edit the original.
- You can only fork into workspaces that you belong to.
- Private notebooks, if they can be forked at all, can only be forked into the workspace they are in.
- Your role matters:
- A viewer can fork public notebooks (fork happens immediately).
- A viewer cannot fork shared private notebooks (can see but not fork).
- A viewer cannot fork team notebooks (can see but not fork).
After making changes in the fork, you might want to Suggest those changes back to the original author. Here is an example of how that works.