Workspace settings
You can navigate to workspace settings using the gear icon in the top navigation if you are a workspace owner.
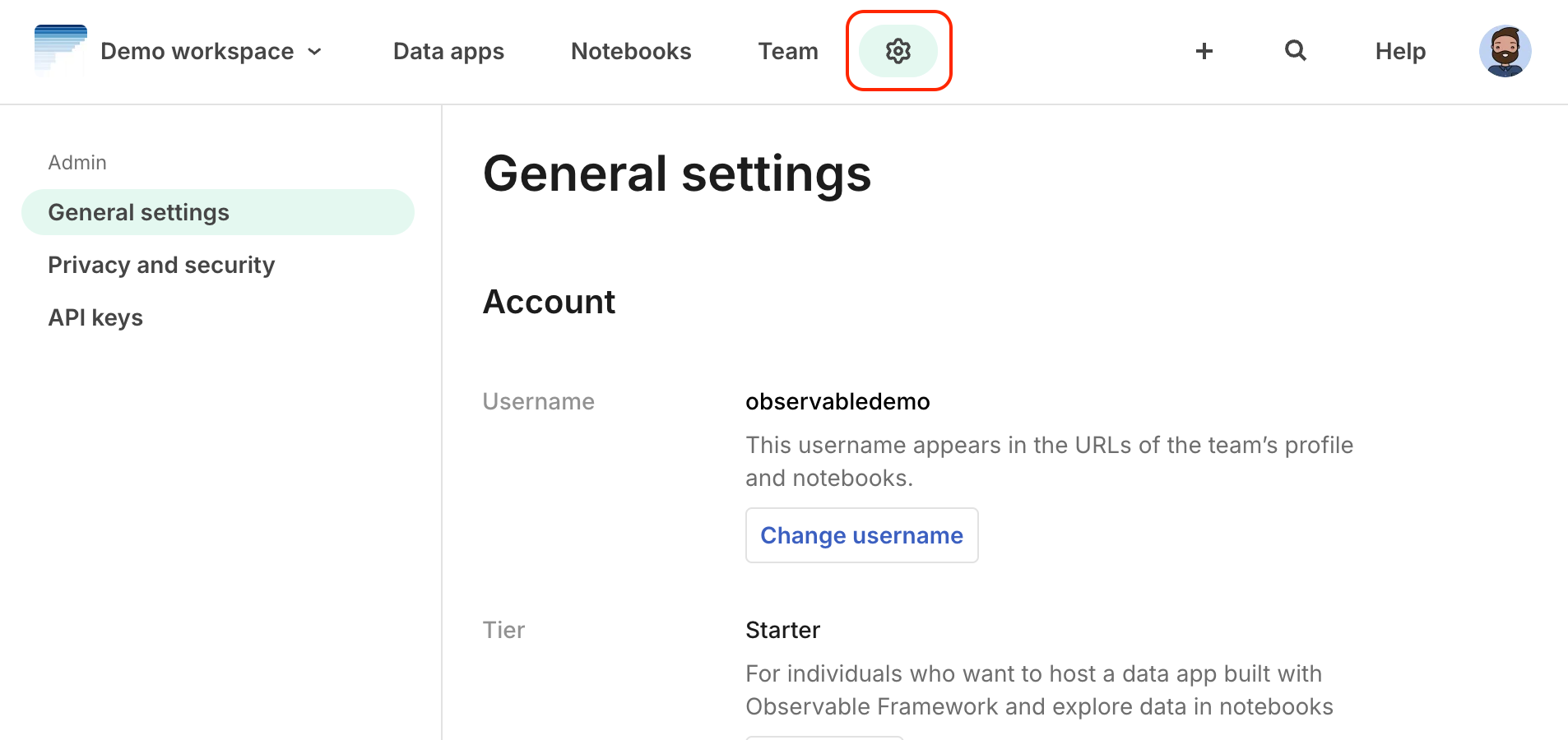
Starter and Pro workspaces
General
Workspace owners can configure the workspace’s account, profile, and preferences.
- Account - Set your username, email address and other account settings, as well as delete your account.
- Personal profile - Customize your profile with an avatar, display name, and pronouns. You can view your public profile by visiting the link in this section.
- AI Assist - Enable the feature that helps you generate and edit code in your notebooks through a chat interface. This is an experimental feature, and generated code may not always be correct. See AI Assist for more details.
- Editor Preferences - Configure the notebook editor to suit your preferences.
Privacy and security
Workspace owners can configure the workspace’s privacy and security settings.
- Default access levels - Choose the default access level for new notebooks and data apps in the workspace.
The following features are available in Enterprise workspaces:
EnterpriseLearn more about Enterprise- Authentication - Restrict access to this workspace to specific authentication domains
- Content restrictions - Limit who in the team can make content public
- File Attachments - Allow or disallow file attachments in the workspace
- File storage - Configure the workspace’s file storage settings, for example to use a custom S3 bucket for your file attachments.
- Audit logs - Choose to track activity in the workspace and access logs through csv or JSON downloads.
API Keys
Use API keys to securely load and embed private notebooks in external applications.
Billing
Change your subscription’s tier or the billing period, or your payment method. The timing of your current billing cycle, and the next billing cycle are shown, as well as previous and upcoming invoices. See the Billing section for more details.