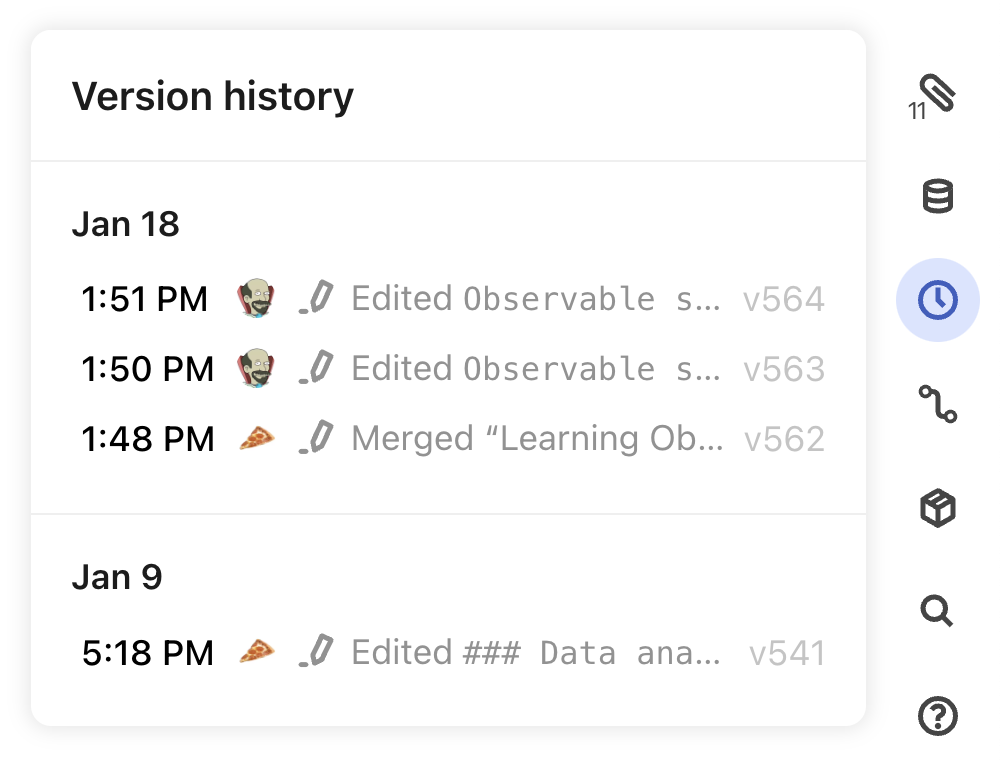History
NotebooksObservable keeps a history of all edits made to a notebook, allowing you to undo (and redo) changes whenever needed. Notebook history lets authors edit fearlessly with the knowledge that they can always go back to a previous version of their notebook. It also allows teams to better understand how their notebooks have changed over time, and who edited them.
To access a notebook’s history, click the in the right sidebar. The History pane will open to show all history states visible to you.
Comparing versions
To see explore changes between a selected version and the latest one, click the button that appears when you hover over a history state. Any cell that is different between the two versions will show a comparison view.
Reverting to an earlier state (undo)
To switch to an earlier version, click on a row in the History pane. The notebook switches to this version instantly. You can quickly switch between versions to see how the notebook changed over time.
If you have edit access to a notebook, you will additionally see a “Restore version” button in the toolbar atop the notebook. Click the button to restore the notebook to an older version.

Collaborative histories
History is a great tool for teams working collaboratively in notebooks because it shows everything that has happened in a notebook up to the current moment, including who made the edits.
Forking from history
Notebook history also allows you to explore ‘what-ifs’ by choosing a point in history to explore from. When using the fork function, the notebook is forked at the version you are currently viewing. Usually this is the latest version, but if you’re viewing an older version, the notebook gets forked from there.
You can work in a fork just like you would work in any other notebook. If you prefer the content in your fork to the original notebook version, you can merge it back in.
Who can see history?
Only you and members of your team can see the history of private notebooks, which you created either in your personal or a team workspace.
The history of public notebooks is visible to all visitors. When you publish a private notebook, its history becomes visible to anybody from the point where you published it (but not before), therefore, the first version number visible in the history of your notebook is the first time it is made public.