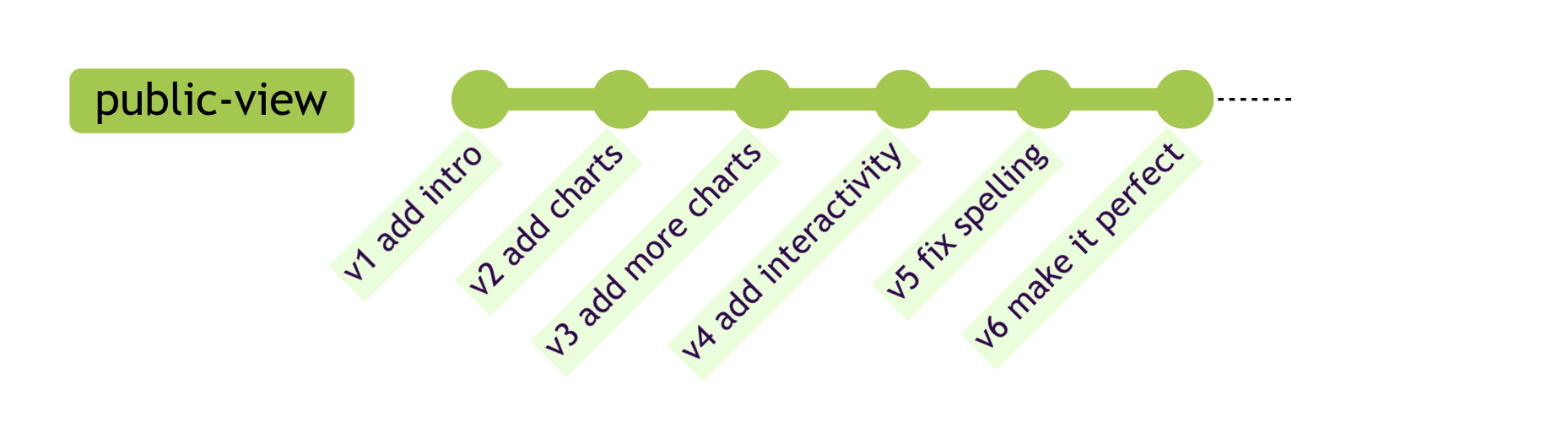Pause live edits in public notebooks
NotebooksYou can pause a public notebook at the current notebook version, which allows you to edit your notebook without the public seeing your edits in real-time.
Normally, public notebooks default to live editing, which means that changes are visible to viewers immediately. But if you pause live editing, you can make changes without showing the changes to the public until you are ready.
- To pause a notebook, click the menu button and select Pause live editing.
- To resume a notebook, click the menu button and select Resume live editing.
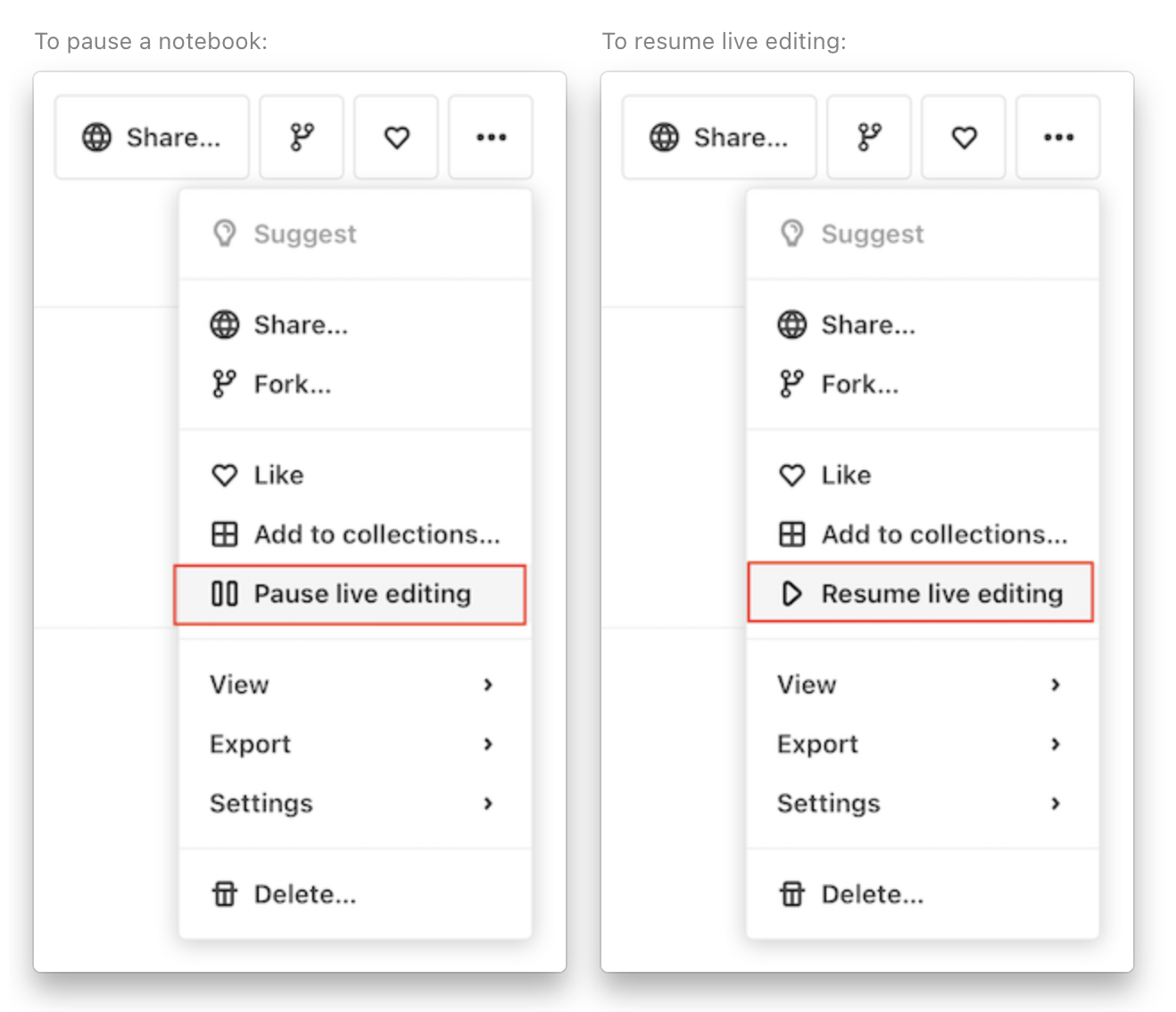
What will users see?
Once paused, the notebook will be presented (by default) in two ways for two groups:
- Members will see the latest version of the notebook, including any live edits.
A member is someone who has an association with the notebook: the individual owner (often the creator), someone you’ve shared your notebook with, a member of the team that owns the notebook, etc. - Non-members will see the paused version of the notebook.
A non-member is the general public. Non-members may include both signed‑in and signed‑out (anonymous) users.
Paused notebooks are still public
While the groups above will see a notebook as described, each will be able to see any version of the notebook since the notebook is still public. Changing the notebook to private will remove the paused version.
You can still access other versions of the notebook in the following ways.
- Navigate versions through the history pane:
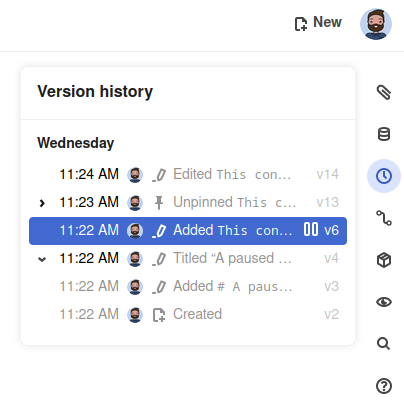
- Click the Paused/Latest element in the notebook header and choosing to view the paused/latest version of the notebook by clicking the link presented in the popover:
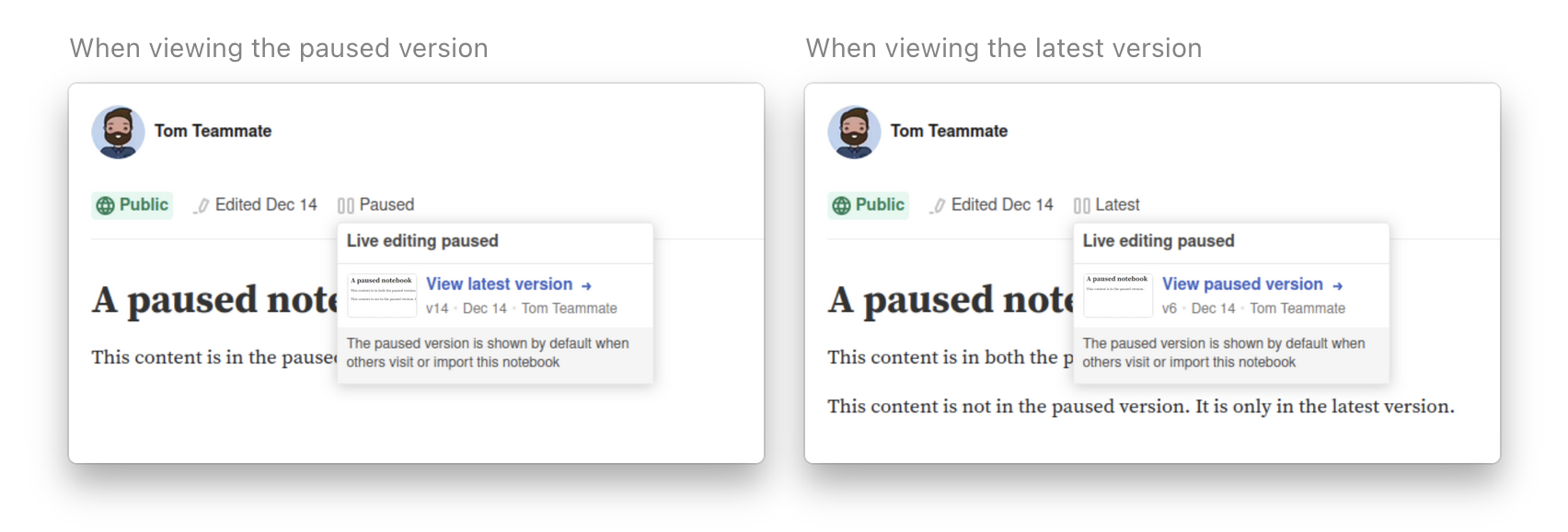
Add the version aliases
@latestor@pausedto the notebook URL:https://observablehq.com/@observablehq/pause-live-edits-in-public-notebooks@latesthttps://observablehq.com/@observablehq/pause-live-edits-in-public-notebooks@paused
If these version aliases are used with a notebook that hasn’t been paused, the latest version of the notebook will be shown.
How are edits handled in a paused notebook?
Once a notebook is paused, any further edits to the notebook will continue to be saved. If edits have been made subsequent to the paused version, an editor will be presented with a Republish button as a promoted action. Clicking this button will bring the paused version up to the current notebook version, while continuing to keep the notebook paused.

If a non-member (or a member looking at the paused version) tries to edit the notebook, the user will be placed into Tinker mode.
How is search handled?
Users can find the same versions of a notebook that they would see by visiting the notebook. A notebook member will find the latest version of a notebook in search. Non-members will see the paused version in search. Although both versions are publicly visible by visiting the notebook, only the default version (latest or paused) will be visible in search.
How will imports be handled?
Pause live edits follows our current model for access privileges. As such, the following statements describe what version of a paused notebook a user will import by default (without using @latest or @paused in the import statement):
- If anyone imports from a paused notebook into a public notebook, they will receive the paused version.
- If a member imports from a paused notebook into a private notebook, they will receive the latest version.
- If a member imports from a paused notebook into a private notebook and shares the private notebook with any other user, the member and the user will receive the paused version. This only applies to individual notebooks because team notebooks can’t be shared outside of the team.
Workflow with pause live edits
Let’s use a branch diagram to walk through what happens when you use the pause live edits feature on a public notebook. There’s really only one notebook and you see it at different points (depending on whether you’re a member or non-member), but a branch diagram is a helpful way to show what the different groups see.
In versions 1 and 2, you’ve added some content to a notebook and it looks ready for everyone to view so you send it to some colleagues. At this point, everyone sees the same version of the notebook.
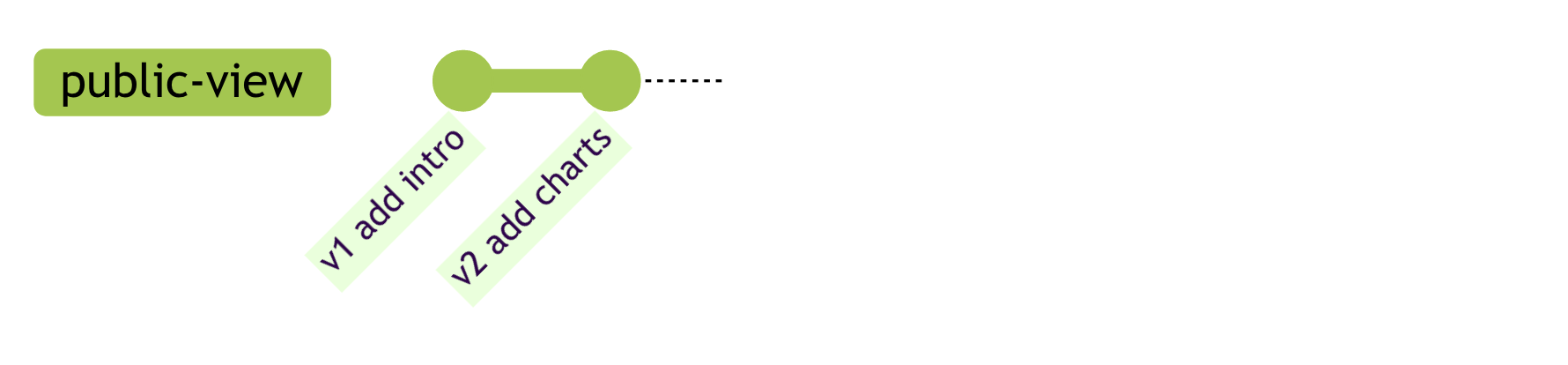
After some thought, you decide that you’d like to add a bit more content. You’re worried that you might break some cells in the process, so you pause live editing at v2. At this point we split the public into members and non-members, but both groups still see the same version of the notebook.
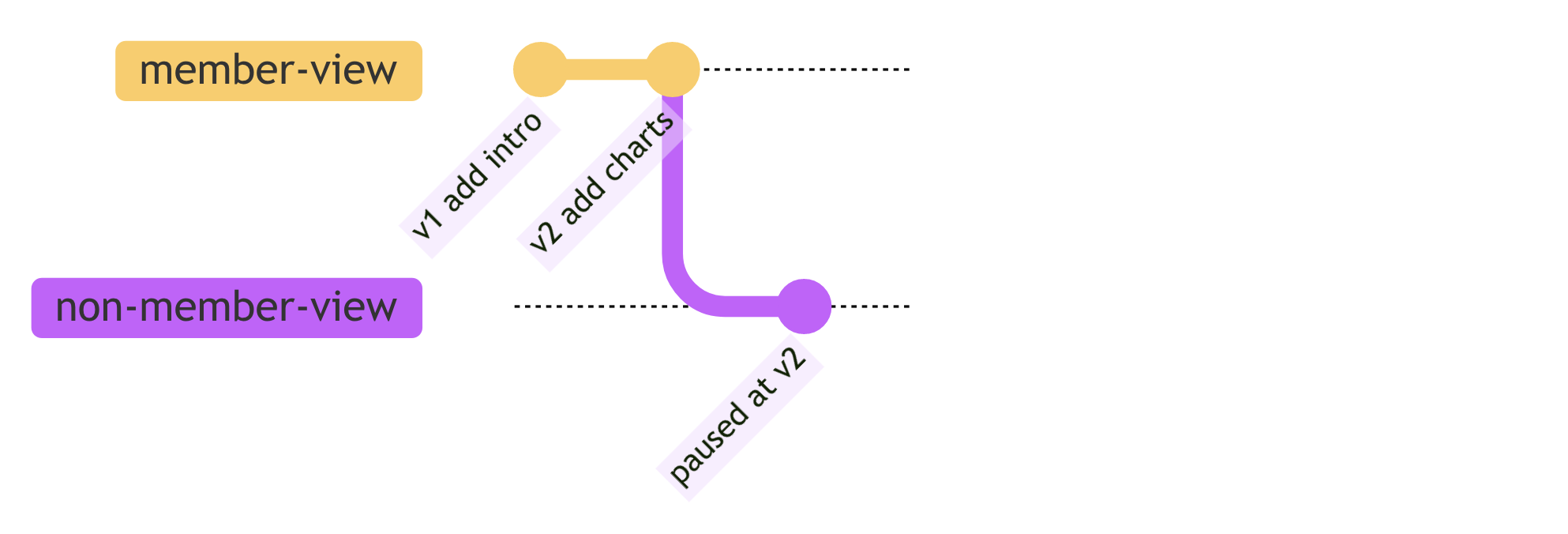
In versions 3 through 5 you add more content. You take a minute to consider your changes. At this point, non-members are seeing the notebook at version 2 and members are seeing the notebook at version 5.
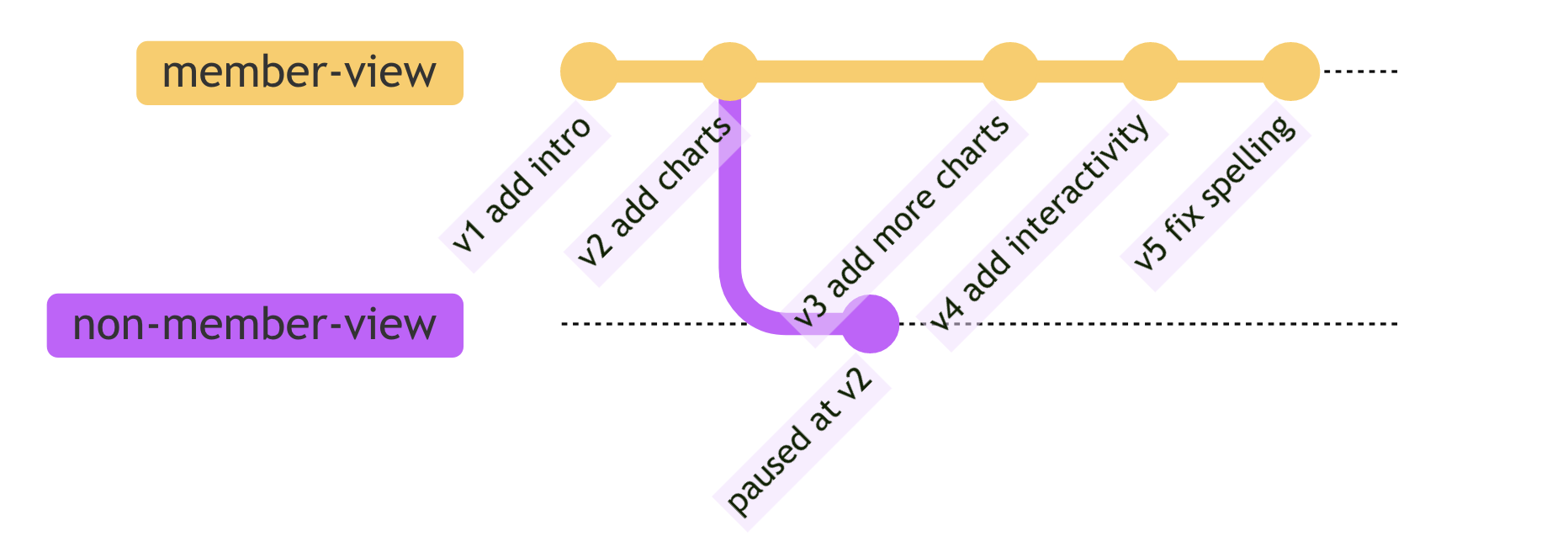
You’re satisfied with your changes so you Republish your changes, which updates the paused version to v5. At this point, members and non-members will see the same version of the notebook again.
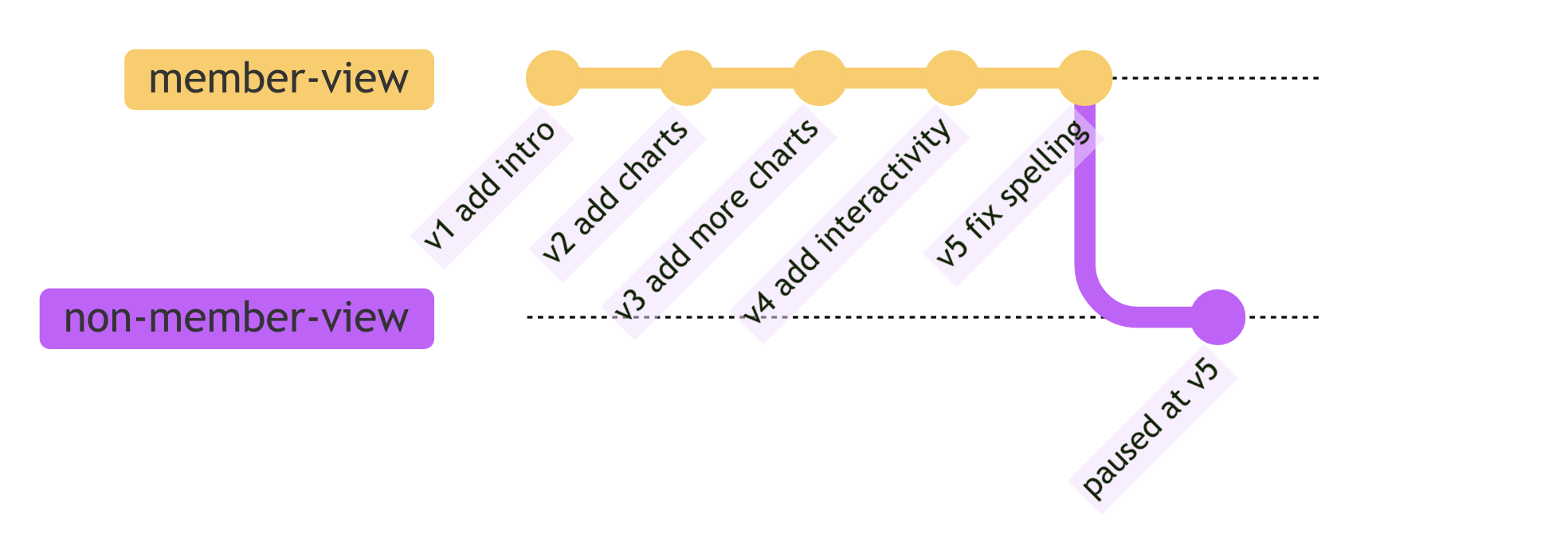
You let your colleagues know that you’ve updated the notebook and they provide some minor feedback. You make a final update in version 6 based on that feedback.
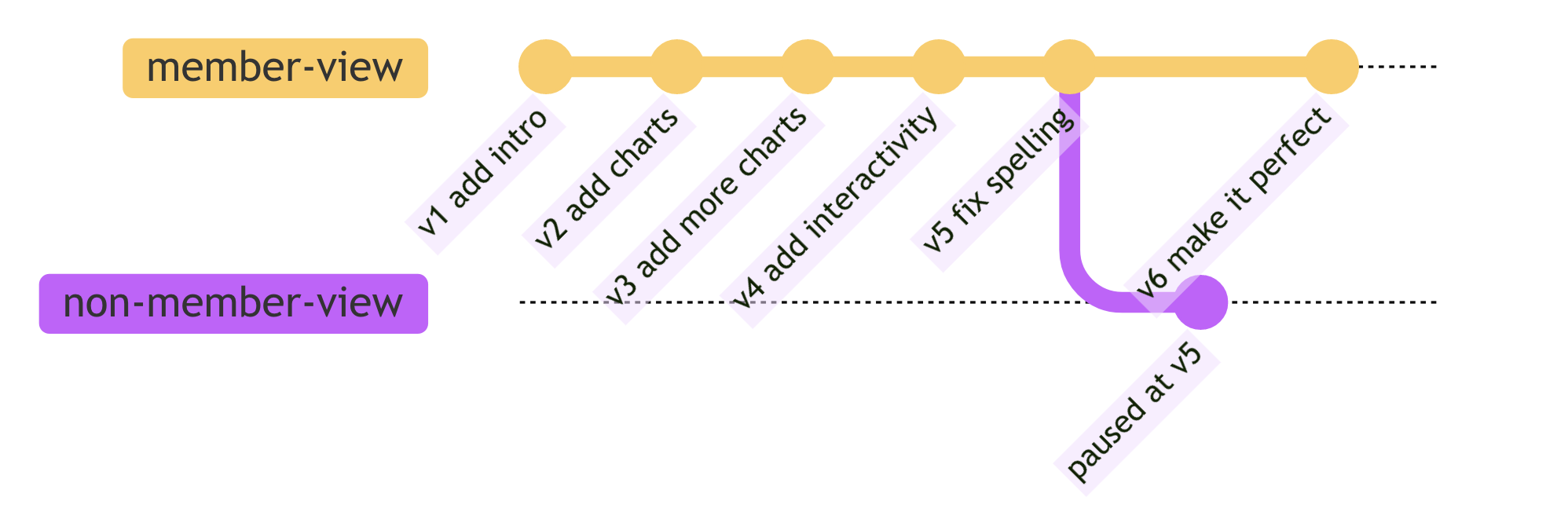
Now that the notebook is perfect, you Resume live editing. The notebook is back to a public view, with no members or non-members.